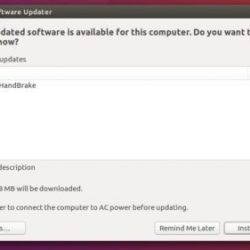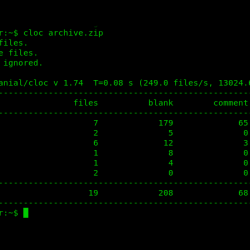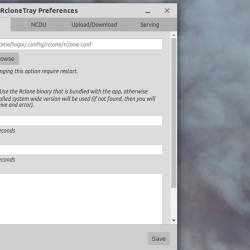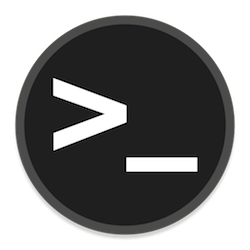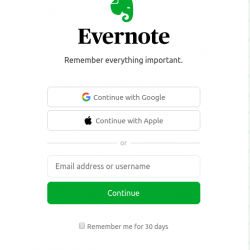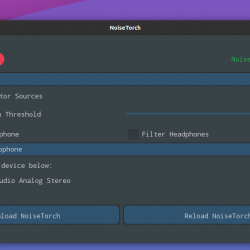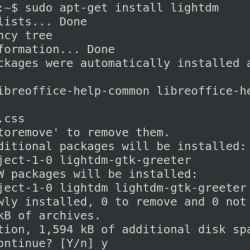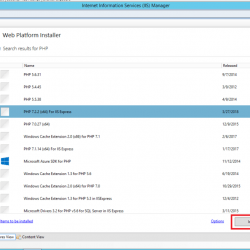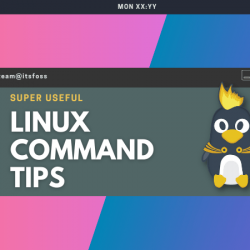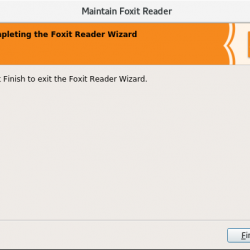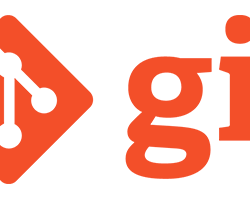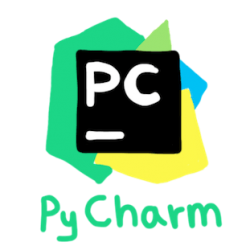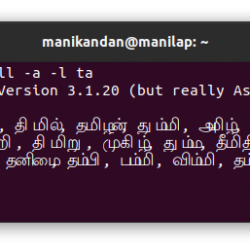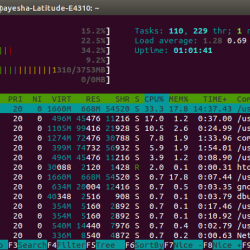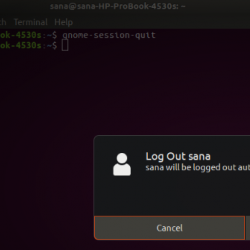简介:本教程教你如何在Linux系统上格式化exFAT格式的U盘。 GUI 和命令行方法都已讨论过。
需很长时间 胖的 一直是格式化磁盘的文件系统的默认选择。 它几乎与所有主要操作系统兼容。
FAT 文件系统的一个主要问题是您无法传输大于 4 GB 的文件。 这意味着即使您的 USB 磁盘有 32 GB 的可用空间,如果您尝试传输 ISO 映像或其他一些大于 4 GB 的文件,传输也会失败。
这会在诸如在 Linux 中创建 Windows 的可引导 USB 的情况下产生问题。 你不能使用 NTFS FAT 文件系统有 4 GB 的大小限制。
为了克服 FAT 文件系统的局限性,微软提出了 exFAT 文件系统. 在本教程中,我将向您展示如何在 exFAT 文件系统中格式化 U 盘。
磷先决条件
从 Linux 内核 5.4 开始,在 Linux 内核本身中启用了 exFAT 文件系统支持。 检查您正在运行的 Linux 内核版本。 如果是内核 5.4 或更高版本,应该没问题。
否则,您必须明确启用 exFAT 支持。 在基于 Ubuntu 的发行版中,您可以将这些包用于此目的:
sudo apt 安装 exfat-fuse exfat-utils
方法一:使用 GNOME Disks 工具将磁盘格式化为 exFAT
使用格式化驱动器 GNOME 磁盘 是一项简单的工作。 它预装在许多 Linux 发行版中。
插入外部 USB 磁盘。 现在,在菜单中查找磁盘并打开 GNOME 磁盘应用程序。 作为第一步,选择您要格式化的驱动器并按照我的步骤进行操作。
警告:注意您选择格式化的磁盘。 不要意外格式化您的主磁盘。
常用的文件系统如 Ext4、NTFS、FAT 将首先出现。 要使用 exFAT,请选择“其他”,然后点击“下一个”。
最后一步:在此屏幕上选择 exFAT 文件系统,然后单击 创建. 任务完成!
看看在 Linux 中以图形方式创建 exFAT 磁盘是多么容易? 现在,让我也向您展示终端方法。
方法二:Linux命令行格式化磁盘为exFAT(高级用户)
磁盘 是一个对话驱动的命令行实用程序,用于创建和操作硬盘上的分区表和分区。 事实上,它被认为是 Linux 最好的分区工具之一。
插入外部硬盘,然后在终端中键入以下命令:
sudo fdisk -l这将列出计算机中的所有硬盘和分区。 确定要在外部硬盘中格式化的分区。 磁盘的大小应该给你一个提示。 对我来说,U 盘被标记为 /dev/sdb1。
确定您的 USB 磁盘后,使用以下命令将其格式化为 exfat。 将 /dev/sdXn 替换为您磁盘的设备 ID。 LABEL 基本上是你想给你的磁盘起的名字,比如 Data、MyUSB 等。
sudo mkfs.exfat -n LABEL /dev/sdXn
可选, 运行 fsck 检查 以确保格式化已正确完成。
sudo fsck.exfat /dev/sdXn而已。 享受 exFAT 磁盘。
你成功创建exFAT磁盘了吗?
我希望您觉得本教程足够简单,并为构建扎实的分区知识基础迈出一步。
有时,从长远来看,简单的提示和技巧将使您成为更好的 Linux。 我们的常客知道第一手资料,但如果您最近发现它是 FOSS,您可以借此机会探索我们的方便教程。
不要忘记订阅并在下面的评论中告诉我您的问题和建议。