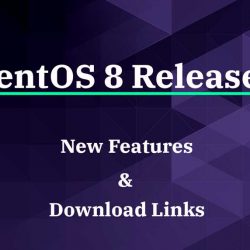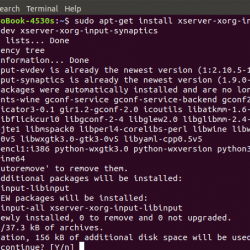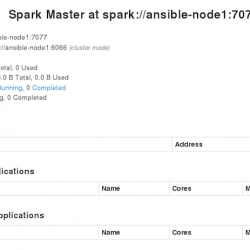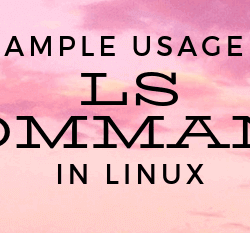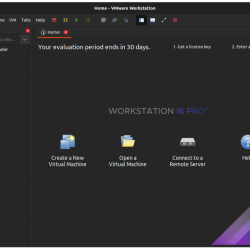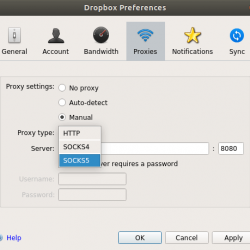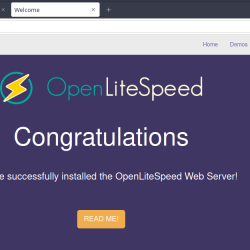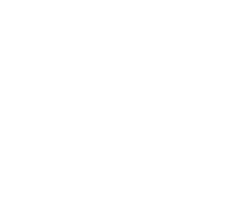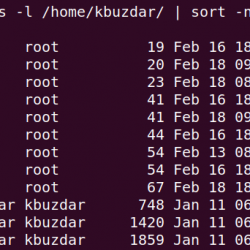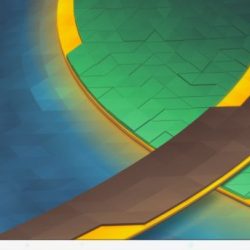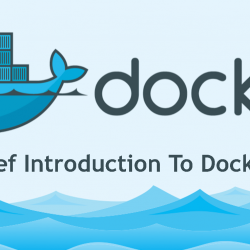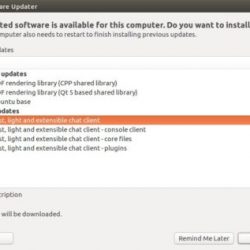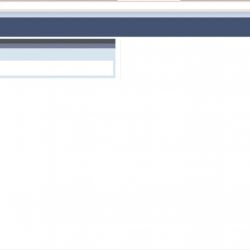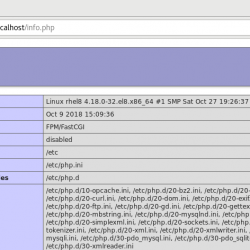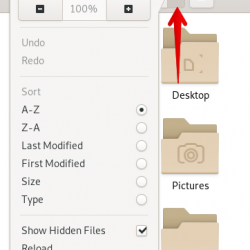如何创建、启用、切换和配置工作区
如果您想了解如何在 Ubuntu 18.04 及更高版本中使用工作区,这是适合您的指南。 我们相信,在您读完本书之前,您就会开始感觉自己像一个真正的工作场所忍者。
介绍归纳法
尽管 Linux 通常被认为是三种最流行的操作系统中用户友好度最低的,但它是第一个引入多个桌面(也称为工作区)的操作系统。
此功能是开源软件如何确实提供用户友好界面以及提高用户生产力和工作流程的一个很好的例子。
工作区侧边栏
在 Ubuntu 16.04 之前,启动栏有一个工作区切换器工具,用于一次预览所有这些。 然后,您可以选择要激活的工作区,或者只是在它们之间拖放打开的应用程序。
这在 Ubuntu 18.04 发布后发生了变化,当时在屏幕右侧引入了工作区侧边栏。
要显示此侧边栏,您可以按 Super (Win) 键或左键单击屏幕左上角的“活动”按钮(见下图)。
现在您看到了工作区侧边栏,将指针悬停在它上面以完全显示它(见下图)。
您会立即注意到,默认情况下,在第一个工作区下方有一个新工作区正在等待您。 要选择它,请左键单击其预览屏幕,这将使第二个工作区成为活动工作区。
您现在可以在该工作区上打开一个新应用程序,并通过将它们拖到侧边栏轻松地在工作区之间拖放应用程序。
额外的工作空间
此时,您可能想知道如何添加新工作区。
要添加工作区,请将窗口从现有工作区拖放到工作区侧栏中的空工作区。 此工作区现在包含您已删除的窗口,并且其下方将出现一个新的空工作区。 只要您在最后一个工作区中打开了一个窗口,一个新窗口就会自动出现在底部(见下图)。

在工作区之间循环
在工作区之间循环的另一种方法是使用以下快捷方式之一。
- Ctrl + Alt + 向上箭头 / 向下箭头
- Ctrl + Alt + Super + Page Up / Page Down
这会在屏幕中间打开工作区的简化视图,而不是右侧的侧边栏(见下图)。

关闭工作区
要删除工作区,只需 close 其现有窗口或将这些窗口移动到另一个工作区。 此规则不适用于最后一个工作区,因为为方便起见,始终会在侧边栏底部添加一个空工作区。
配置和使用工作区快捷方式
为了加快和简化用户的工作流程,添加了十几个有用的快捷方式以更好地管理工作区。
这些快捷方式可用于在工作区之间轻松导航以及在它们之间移动窗口。
查看表
| 目的 | 功能 |
| 移至上方的工作区 | Super+Page Up |
| 移至下方的工作区 | Super+Page Down |
| 将窗口向上移动一个工作区 | Shift+Super+Page Up |
| 将窗口向下移动一个工作区 | Shift+Super+Page Down |
| 将窗口移动到最后一个工作区 | Shift+超级+结束 |
| 将窗口移动到第一个工作区 | Shift+超级+主页 |
| 切换到第一个工作区 | 超级+家 |
| 切换到最后一个工作区 | 超级+结束 |
不喜欢默认的工作区快捷方式? 没关系; 您可以更改它们以满足您的特定需求。
就去 设置 > 设备 > 键盘 并设置您喜欢的快捷方式(见下图)。

最后的话
您现在应该清楚地了解 Ubuntu 工作区的功能。
我们介绍了管理工作区及其窗口的几种方法,使用快捷方式加快工作流程,并解释了较早版本 Ubuntu 的变化,以防您习惯它们。
如果您在解决此问题时遇到任何问题,请立即致电 800.580.4985,或打开 聊天 或与我们联系,与我们知识渊博的系统管理员之一交谈!